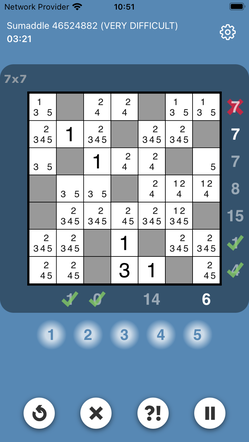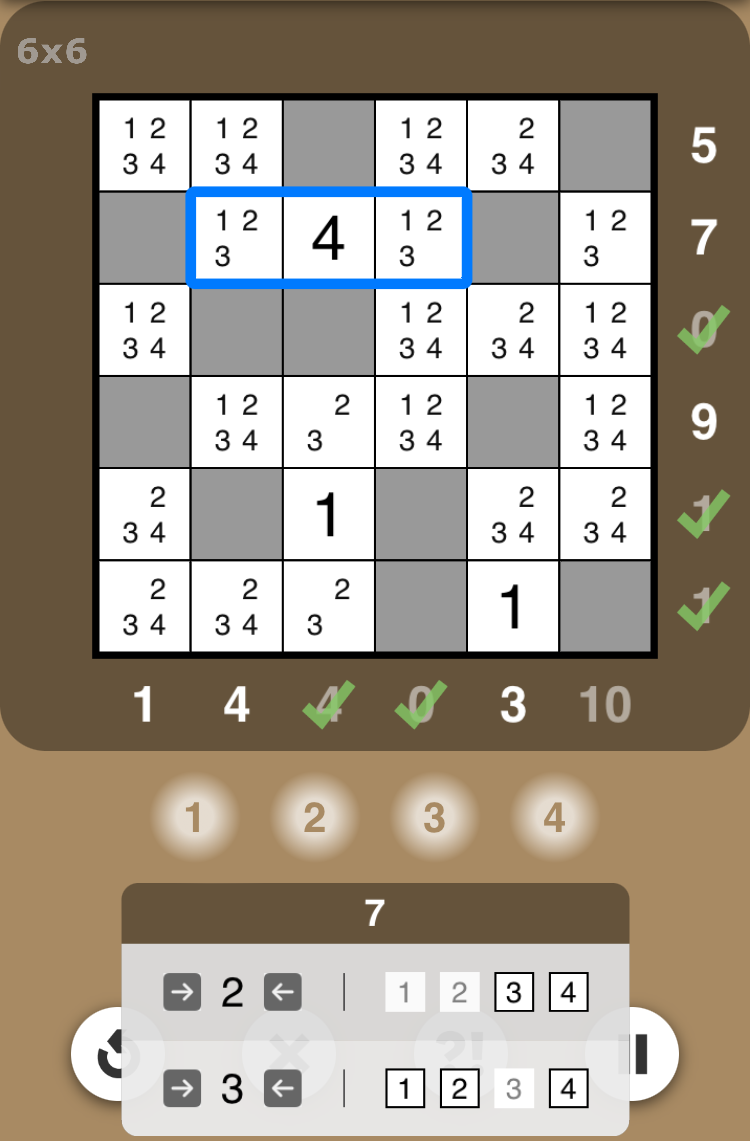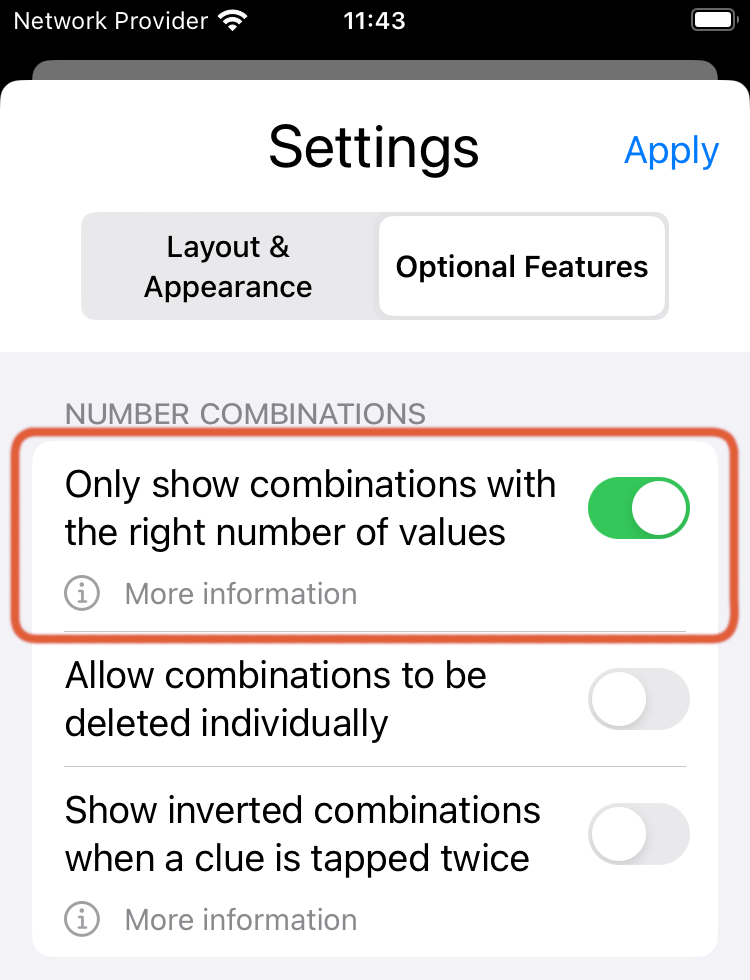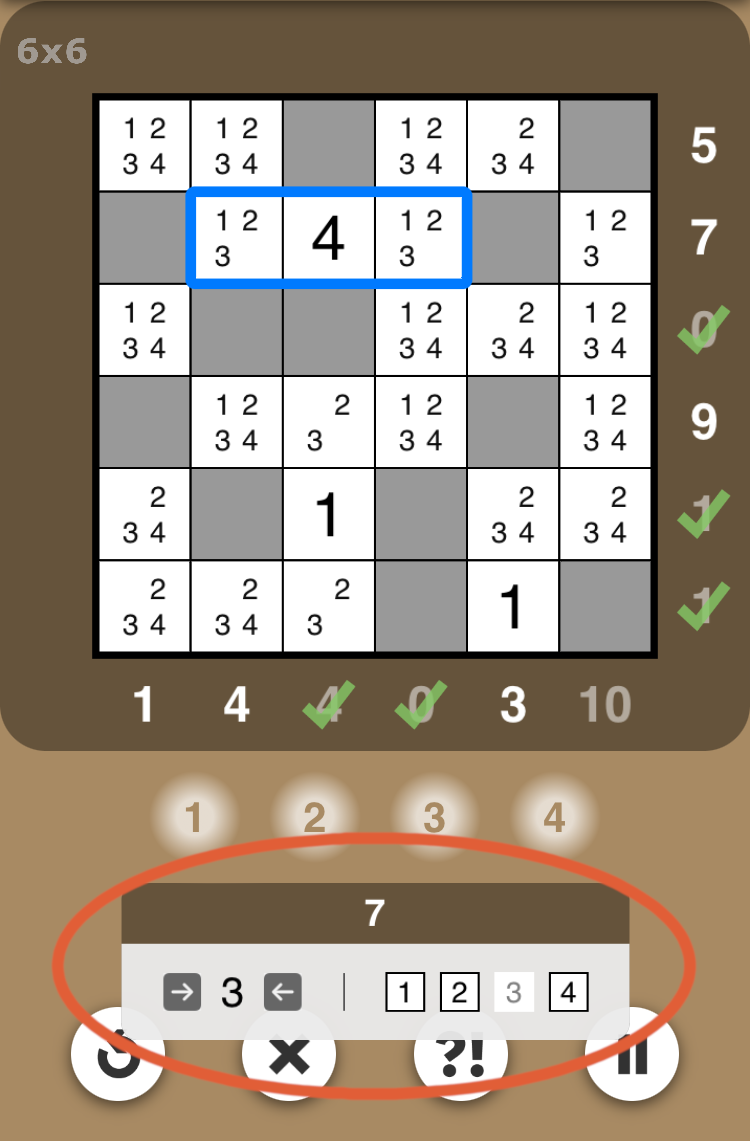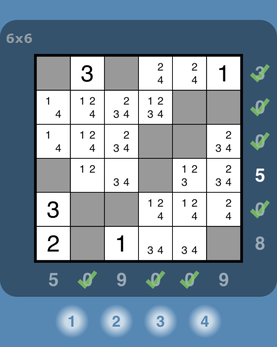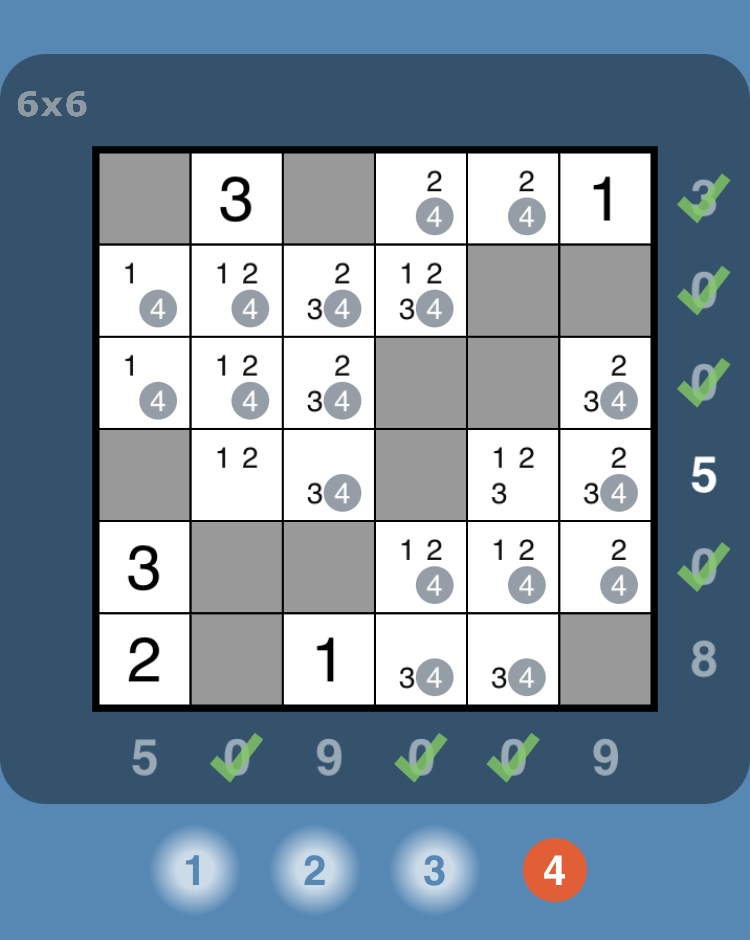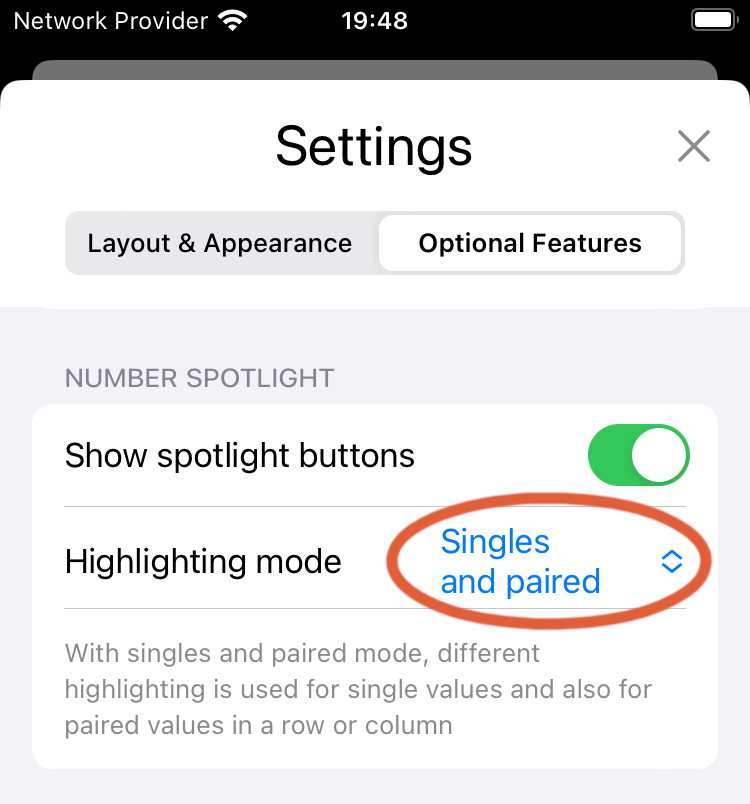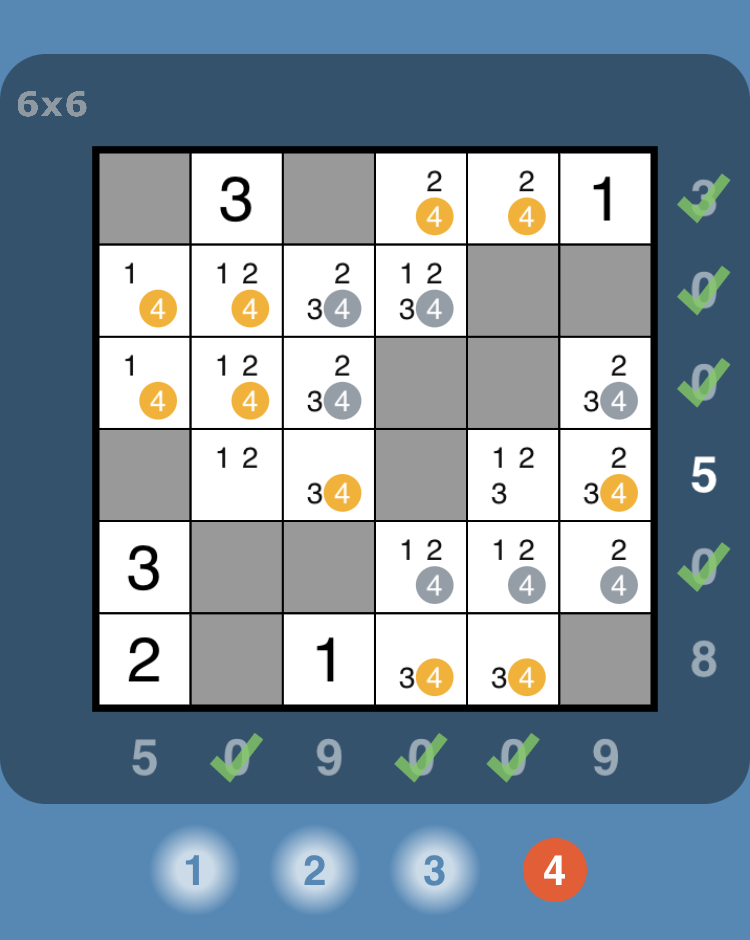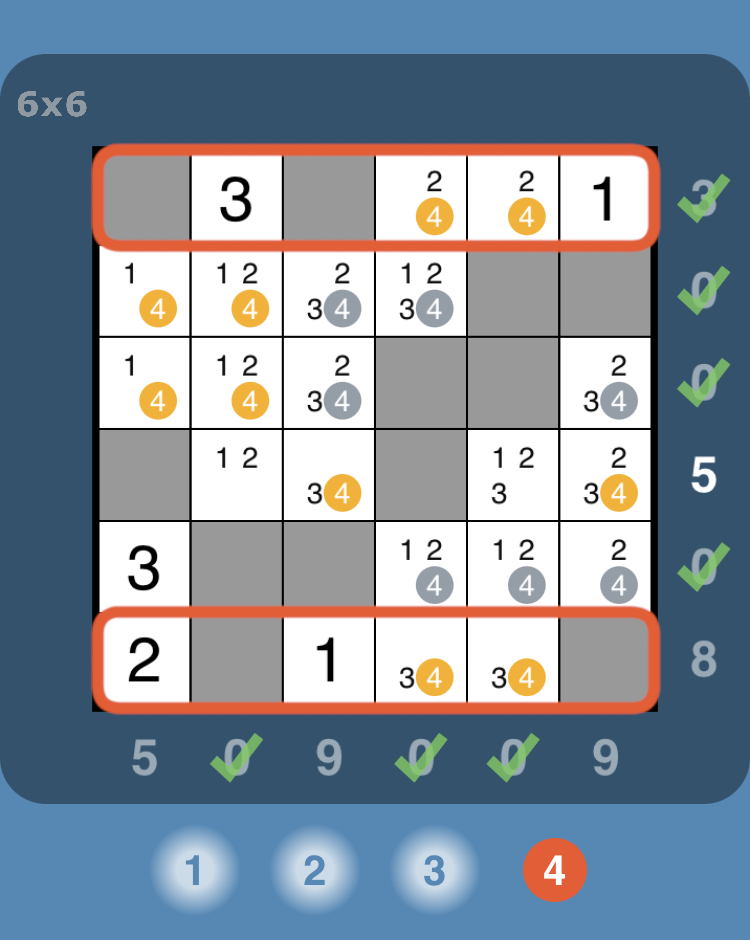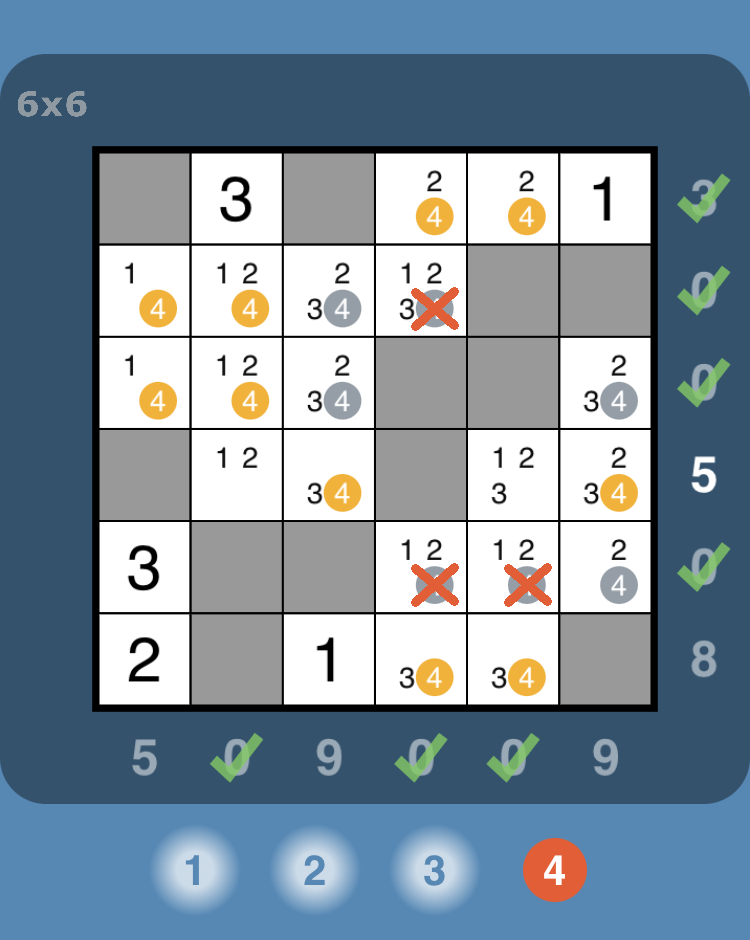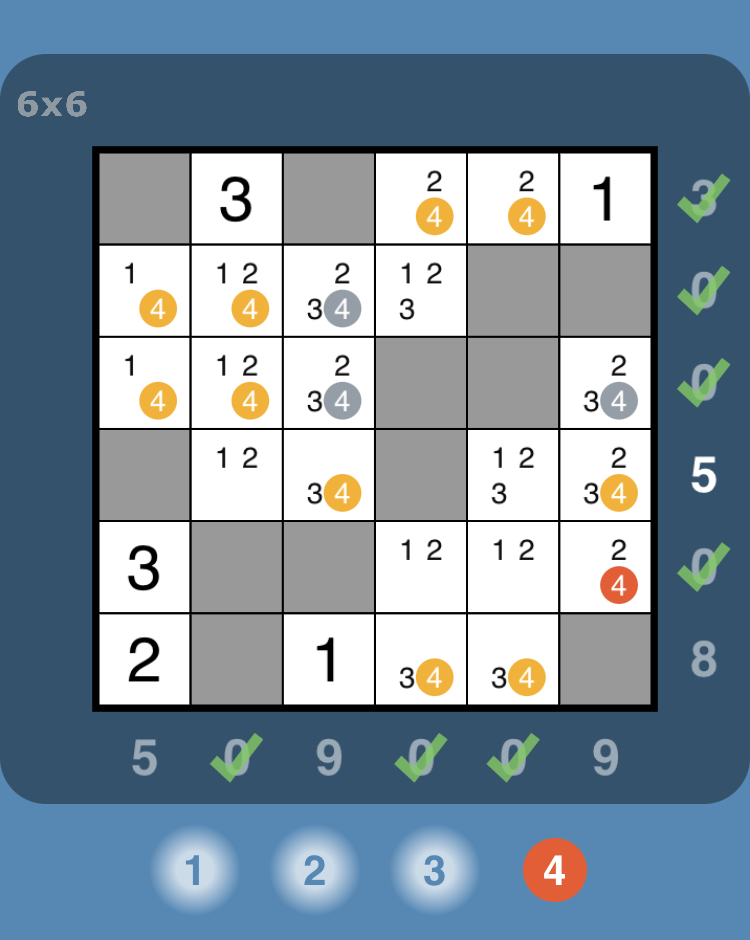Where are the settings?
The settings can be reached from any page with an options menu, as well as during play:
- The start page for the Challenge Trail, the overview page for Puzzle Packs and the launch page for the Puzzle Generator preview all have an options menu. Just tap the symbol which has three dots in a circle, located top-right of display, then select Settings.
- When a puzzle is in play -> tap the symbol for the settings located in the top-right corner of the display. You don't need to worry about the time ticking away, the timer is automatically suspended while the settings are showing!
- After completing a puzzle -> the page showing the points scored also has an options menu located top-right of display.
How can the sound be turned off?
The sound level can be adjusted, or turned off completely, in any of the following places:
- from the main menu page: tap the speaker symbol (bottom-left)
- in the settings (see above) under the section for Optional Features
- in the Sumaddle app settings on the device (go to Settings > Sumaddle).
Can the text size be changed?
The size of the numbers in a puzzle can be adjusted in the section "Layout & Appearance" of the settings.
For all other text, the size depends on the text size that is configured in the device settings. If you would like to use a custom setting for the Sumaddle app, you can configure this as a "Per-App" accessibility setting:
For all other text, the size depends on the text size that is configured in the device settings. If you would like to use a custom setting for the Sumaddle app, you can configure this as a "Per-App" accessibility setting:
- go to the device settings and select Accessibility
- scroll to the bottom and select Per-App Settings
- add Sumaddle as app
- tap on the app entry
- select Larger Text and set the size you would like to use.
What does the setting "show if numbers add up correctly to the clue values" actually show?
This setting provides visual feedback on whether the values between the blocks add up correctly to the corresponding clue value (shown at the end of the row or base of the column). It helps players to focus on the clues that are still useful and gives an early warning of mistakes.
The screenshot below illustrates how the feedback works:
The screenshot below illustrates how the feedback works:
- Green check marks (ticks) are shown where the values between the blocks add up to the clue value correctly, such as in the last row where 3+1 = 4.
- A clue is marked with a red cross if the values between the blocks do not add up to the clue value correctly, or if an invalid combination of candidate numbers is detected. This is illustrated in the first row (with a clue of 7), because the candidate numbers 2+4 only add up to 6, not 7. It is always best to fix mistakes as soon as they happen.
- A clue is shown dimmed if the candidate numbers between the blocks form a valid combination, as long as these numbers have also been eliminated from the other squares outside the blocks. There is an answer below that explains the easiest way to set a combination in this way. The clue is dimmed because it is no longer needed, that is, it has served its purpose and is no longer useful for solving the puzzle.
- The clues that are still shown with normal brightness indicate where the candidate numbers have not yet been narrowed down to a single combination. This is often a good place to look when you get stuck. In the example above, the row with a clue of 7 and the column with a clue of 6 are both shown with normal brightness. There is certainly something that can be done in the case of the column with clue of 6 - the only combination that fits is 1+5.
What does the setting "only show combinations with the right number of values" actually do?
This setting makes it easier to see which combinations are still valid for consideration. It is especially useful for large puzzles where the clue values can often be formed using a lot of different combinations.
The setting is best illustrated with an example. The puzzle shown below has been partially completed and the row with clue of 7 has been selected.
The setting is best illustrated with an example. The puzzle shown below has been partially completed and the row with clue of 7 has been selected.
Why might it be useful to see paired values highlighted by the spotlight feature?
Different modes of highlighting for the spotlight feature were added in app version 1.51.0. To see how the mode "singles and paired" can be useful for solving a puzzle, let's examine an example case.
With the highlighting mode set to "singles and paired", values that appear exactly twice in either a row or column are highlighted with yellow. We see that there are a number of pairs highlighted in this way.
Where it gets useful, is when two pairs are aligned (either in the rows, or in the columns). There are actually two cases of aligned pairs in this example:
Where it gets useful, is when two pairs are aligned (either in the rows, or in the columns). There are actually two cases of aligned pairs in this example:
- the pair in the first row is aligned with the pair in the last row;
- the pair in the first column is aligned with the pair in the second column.