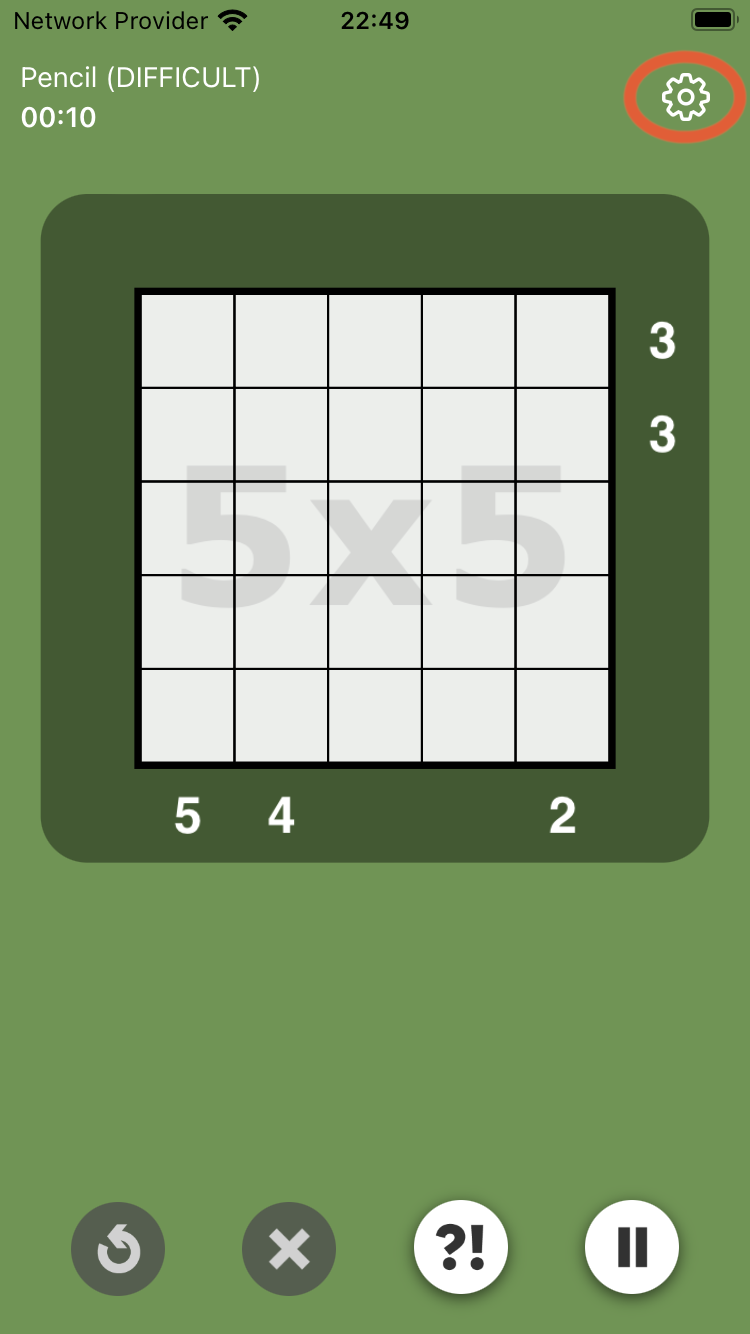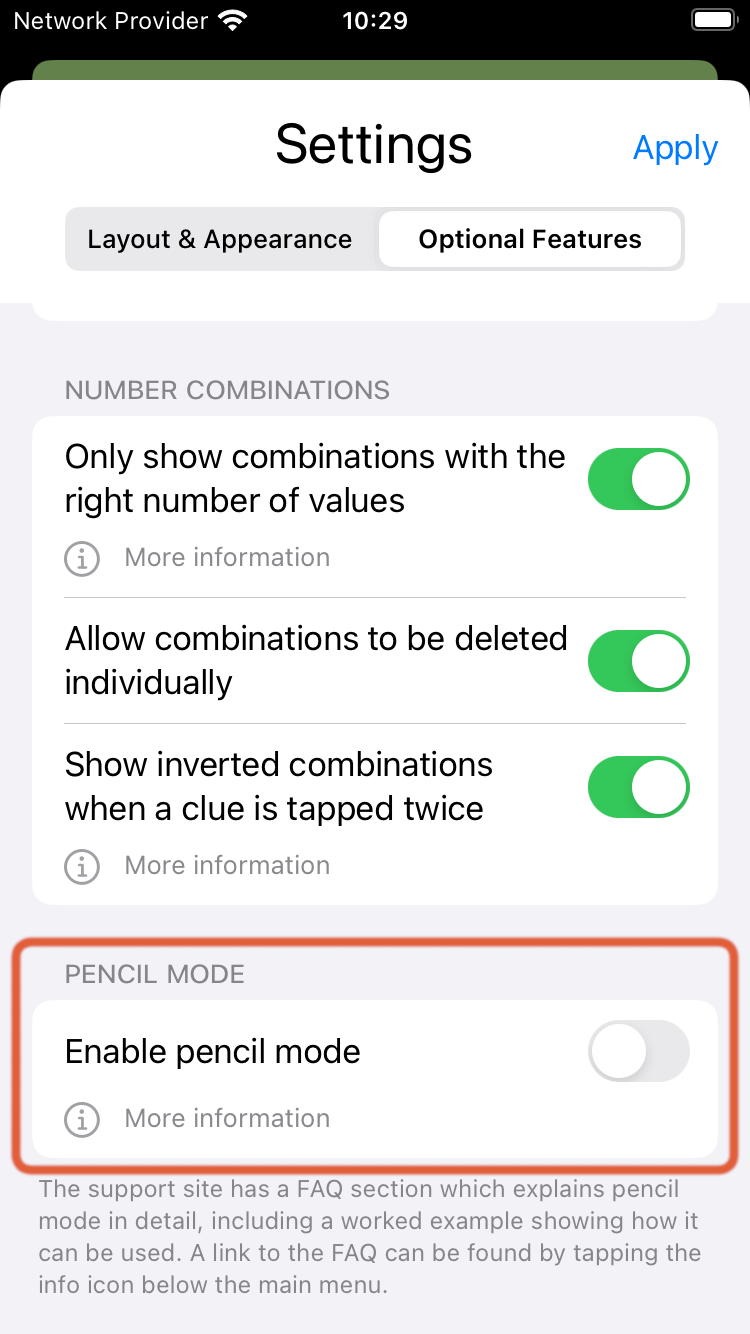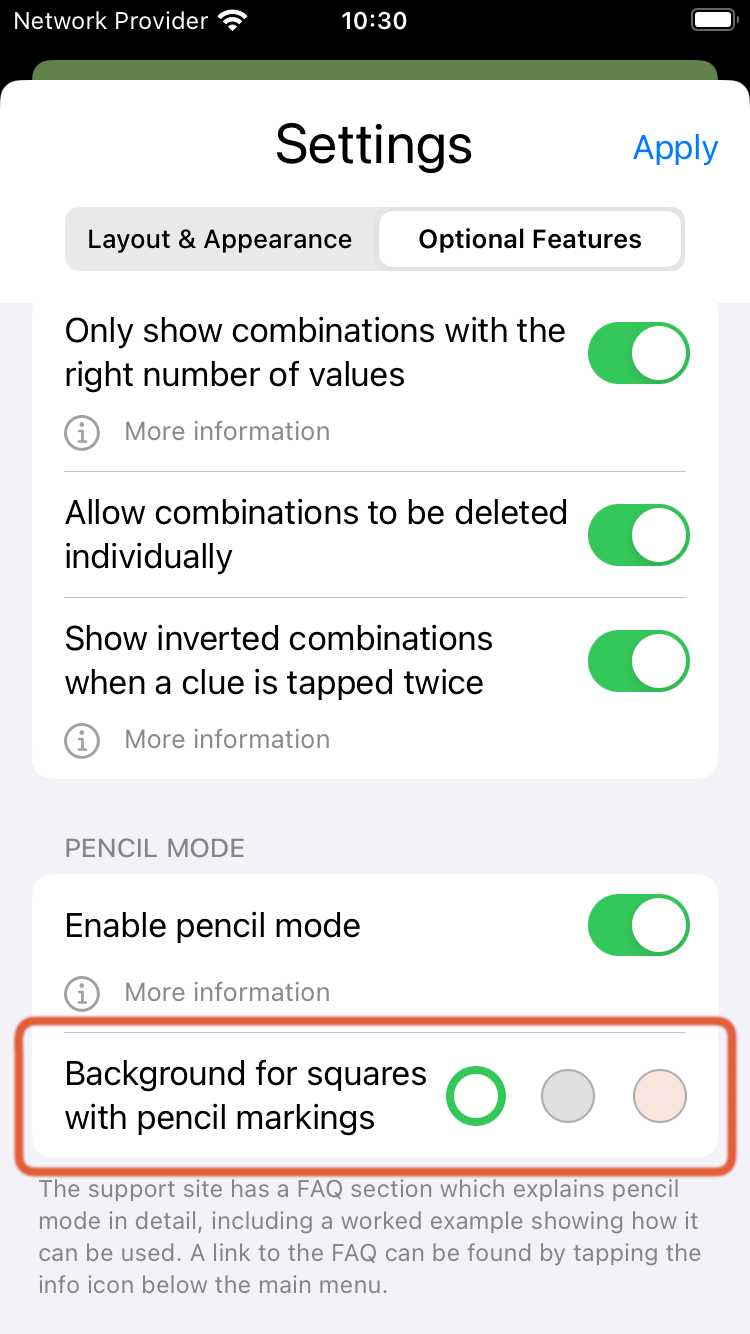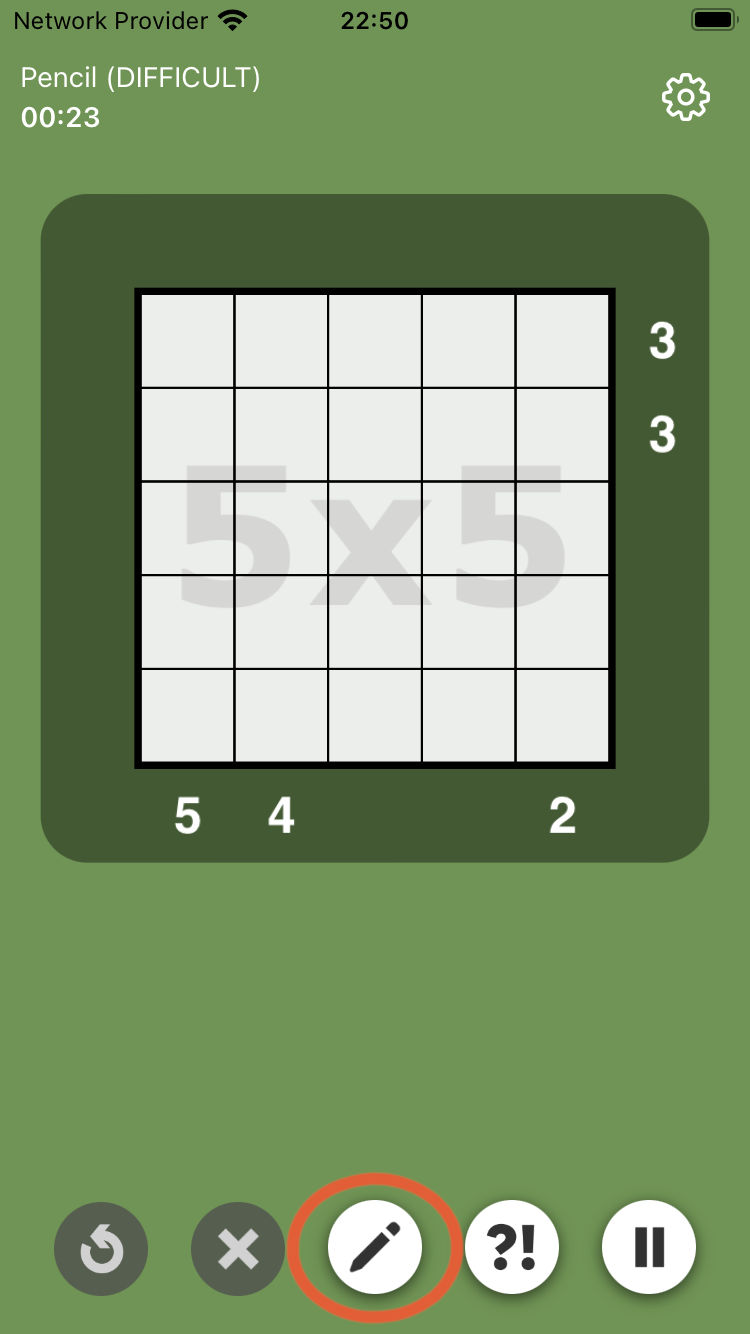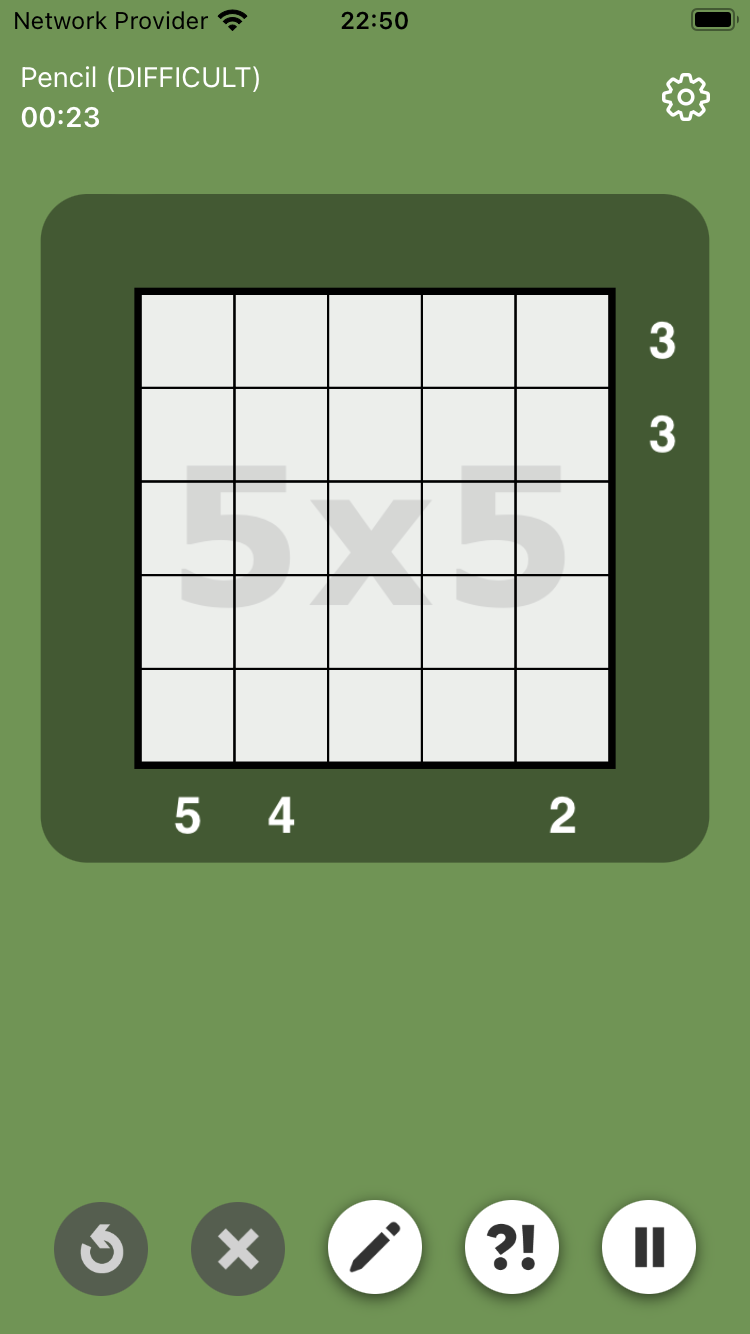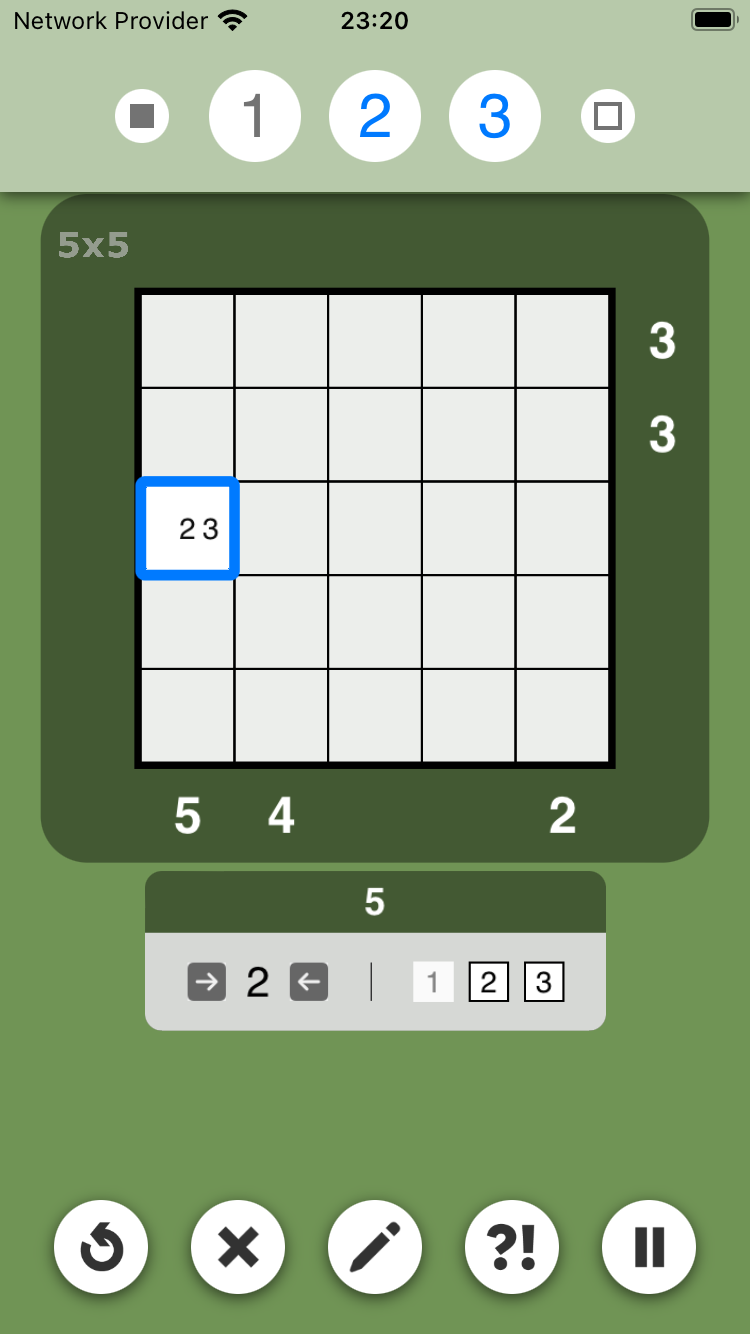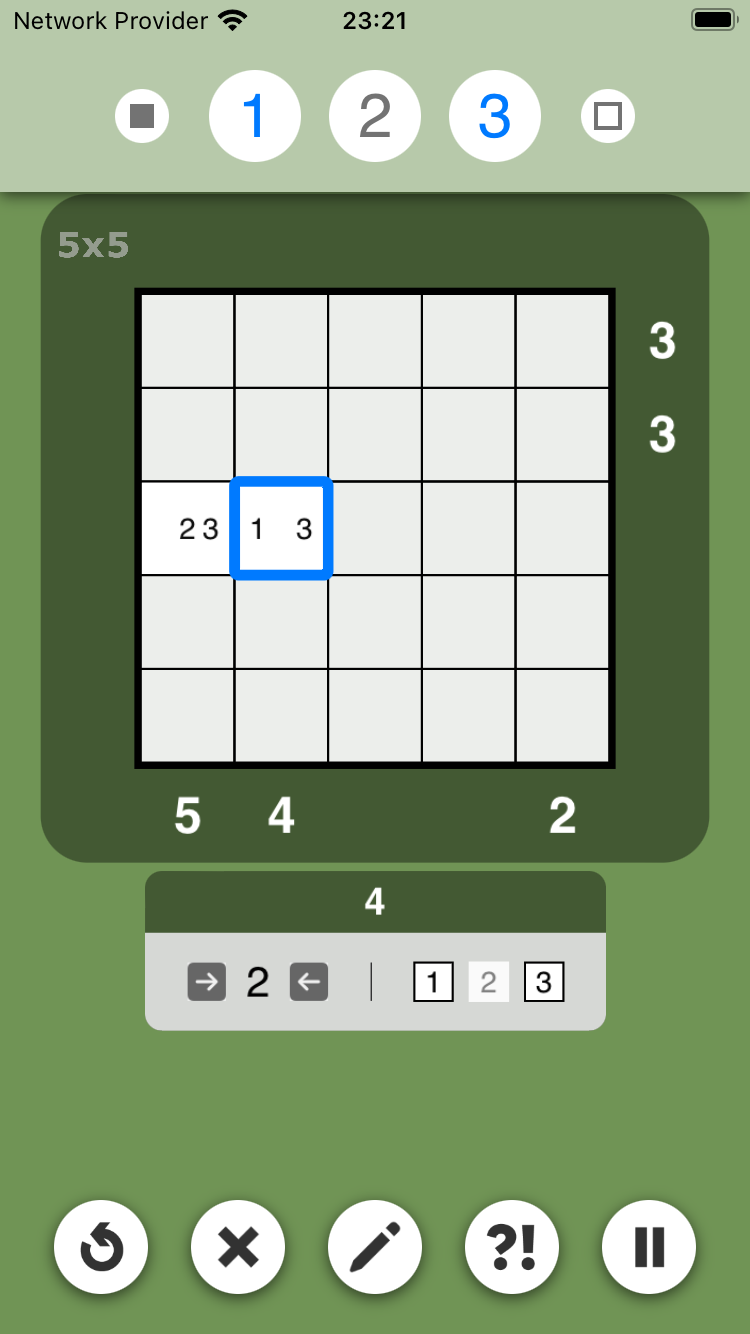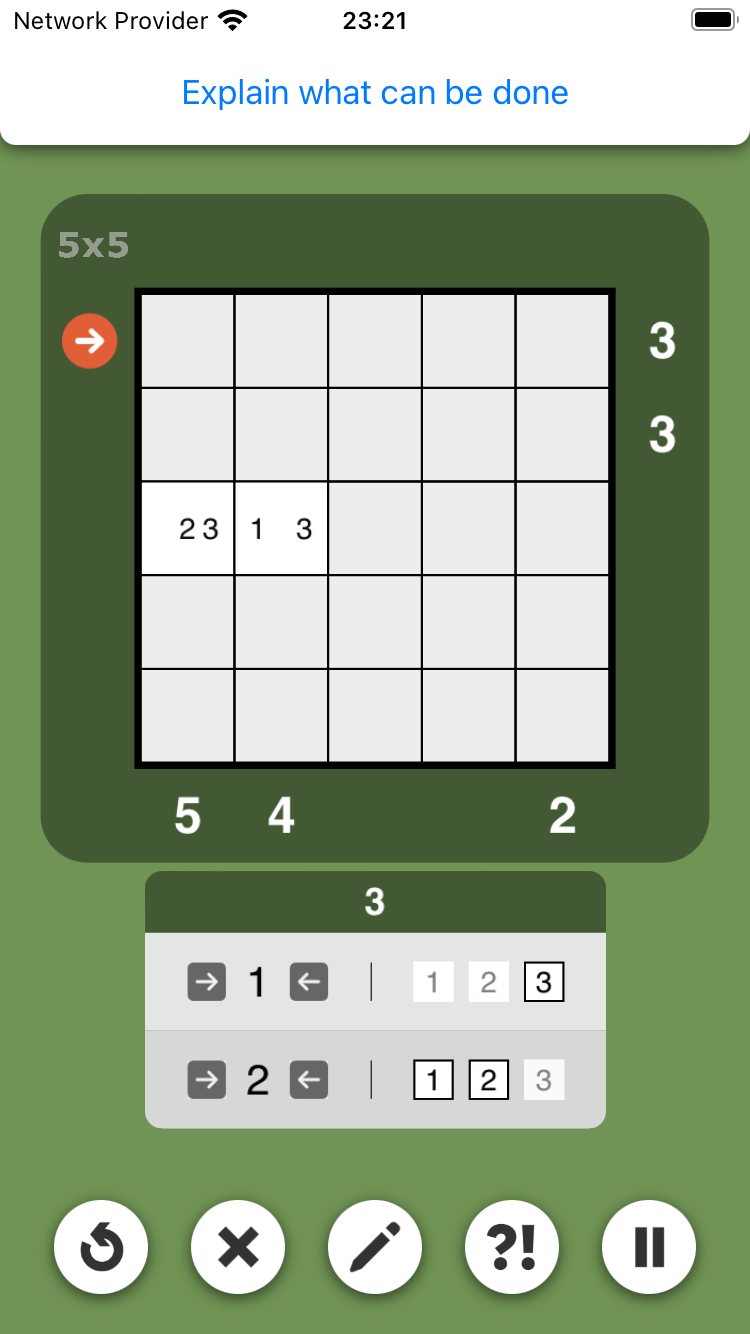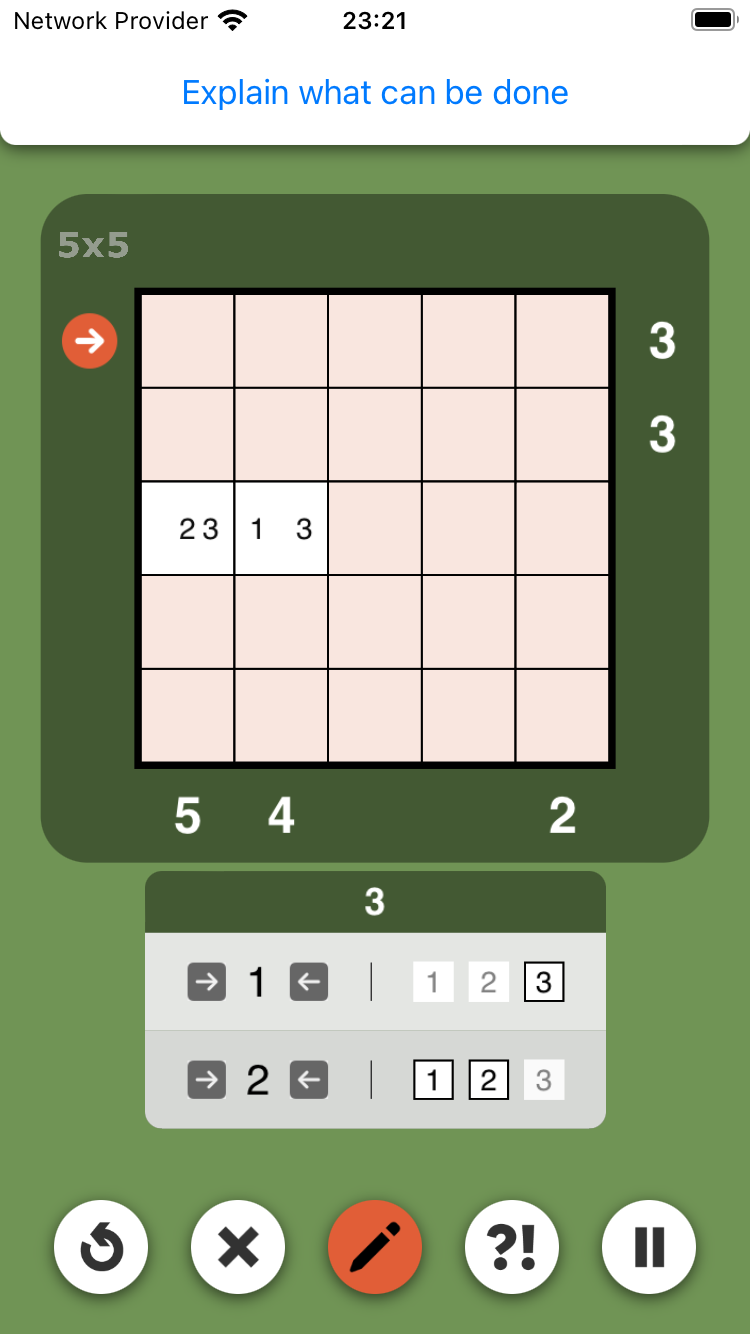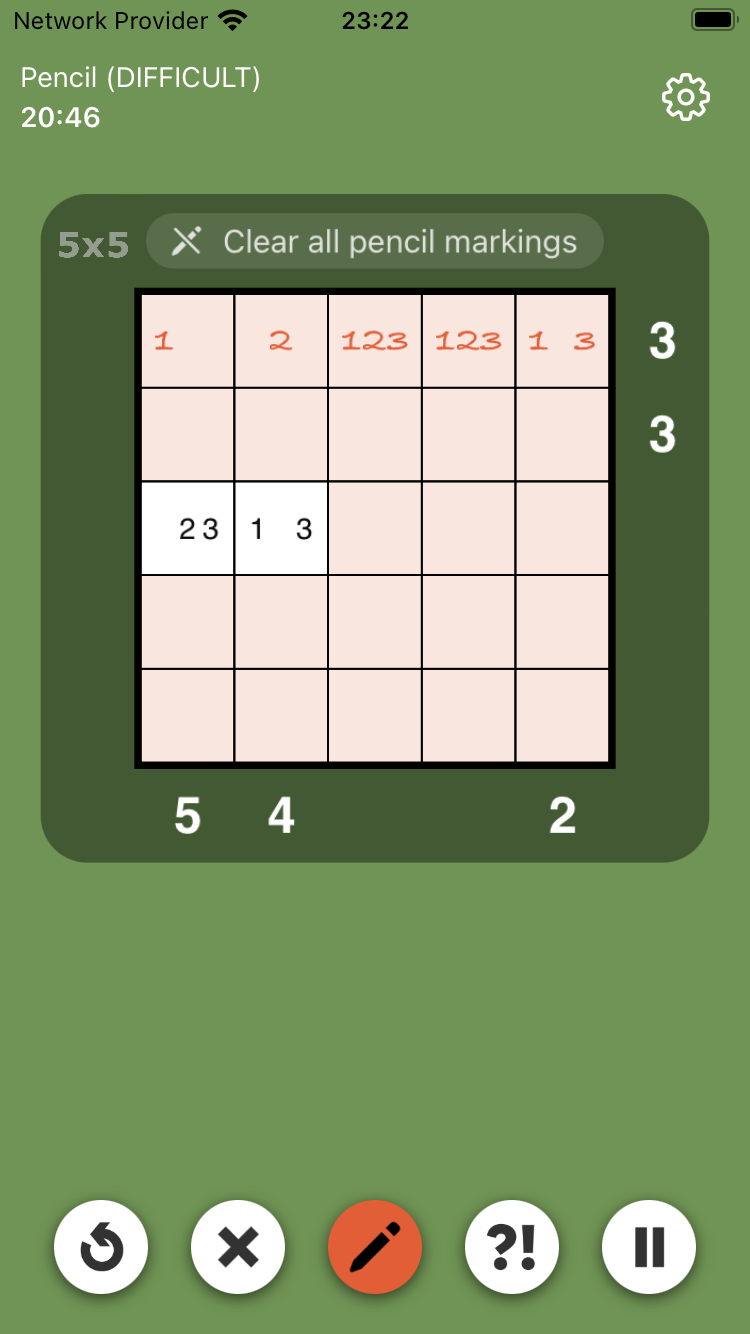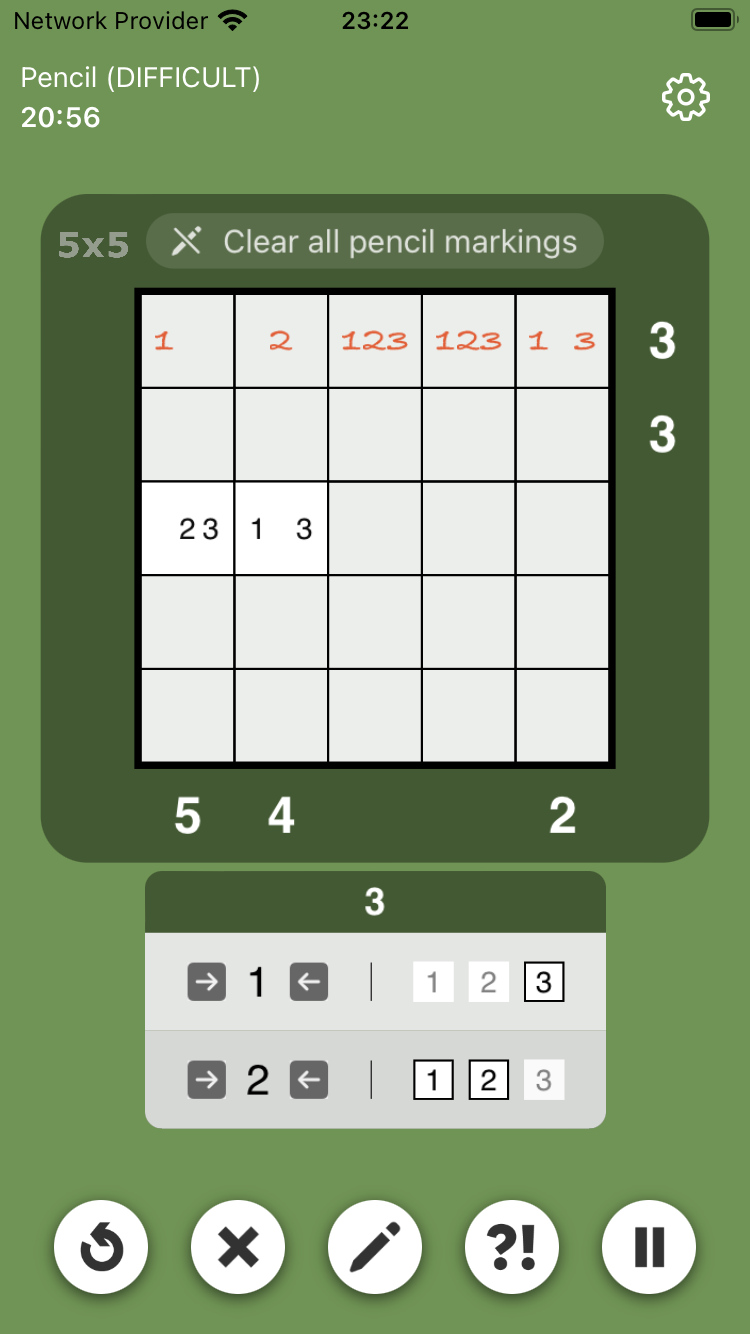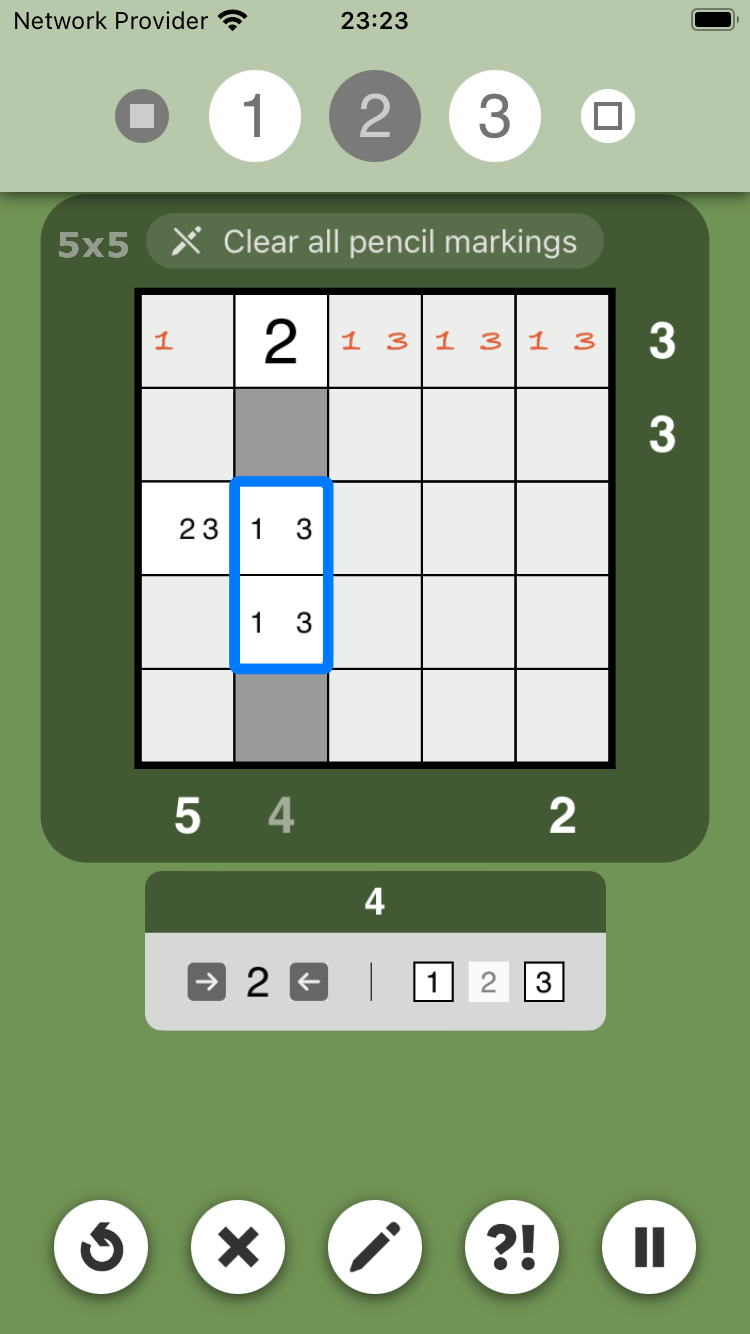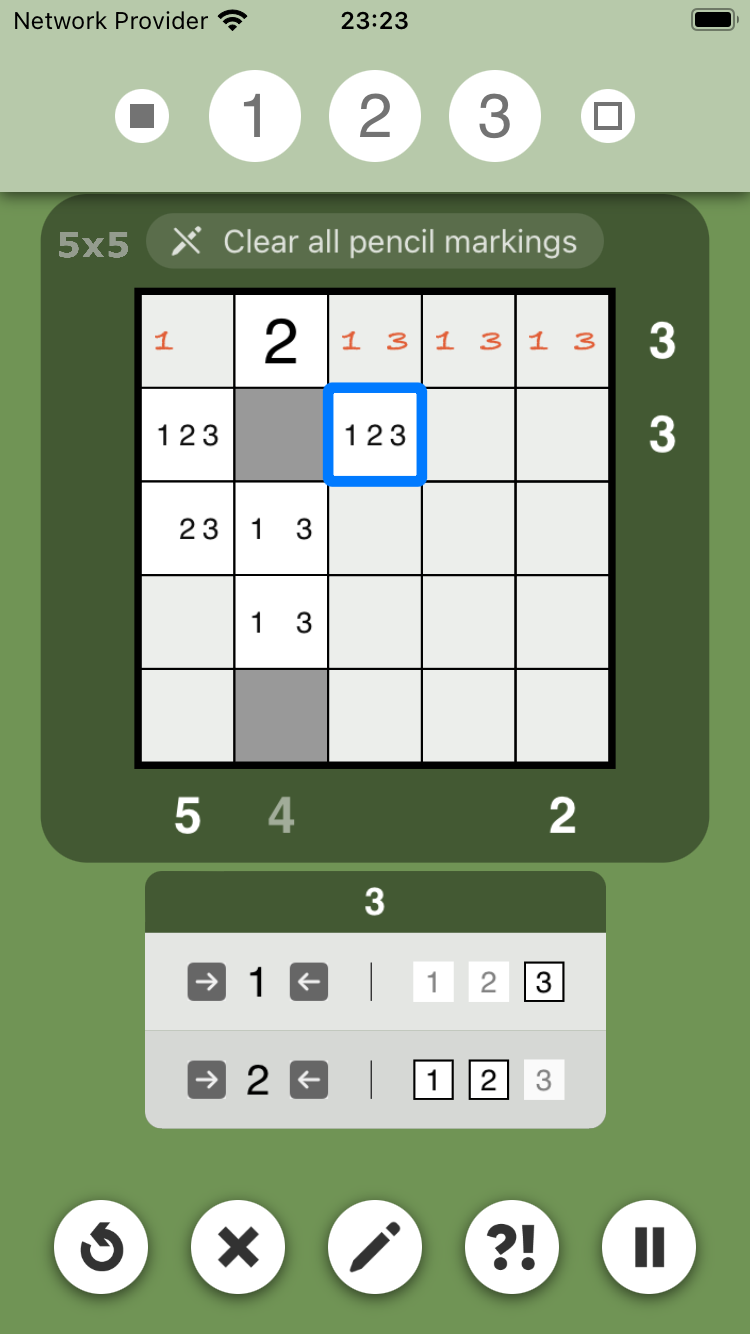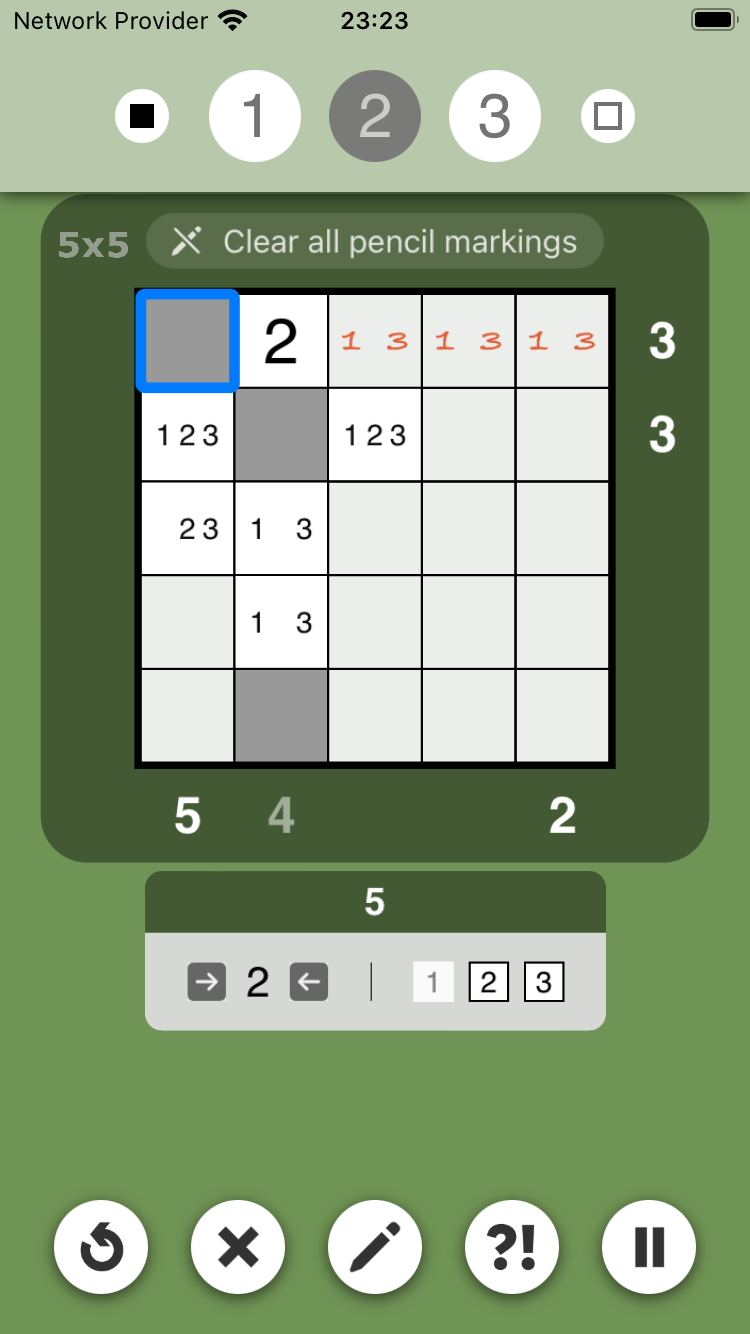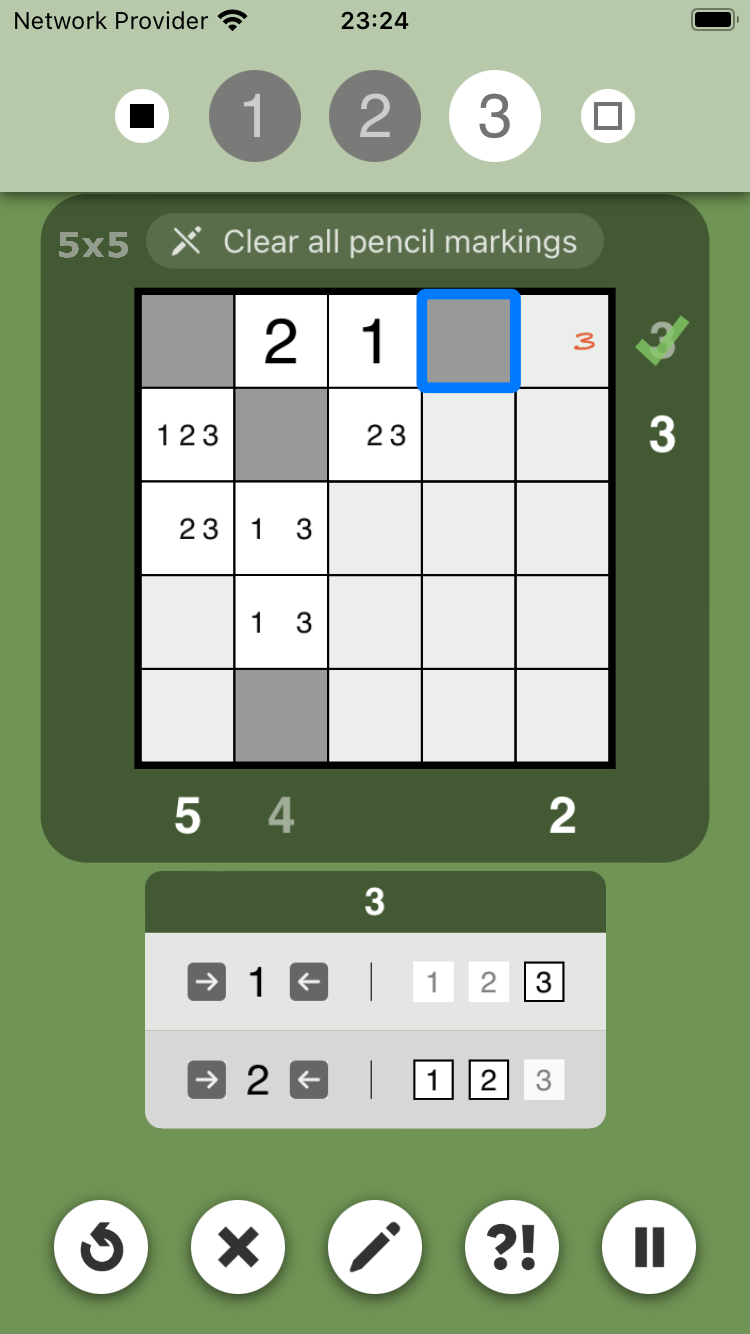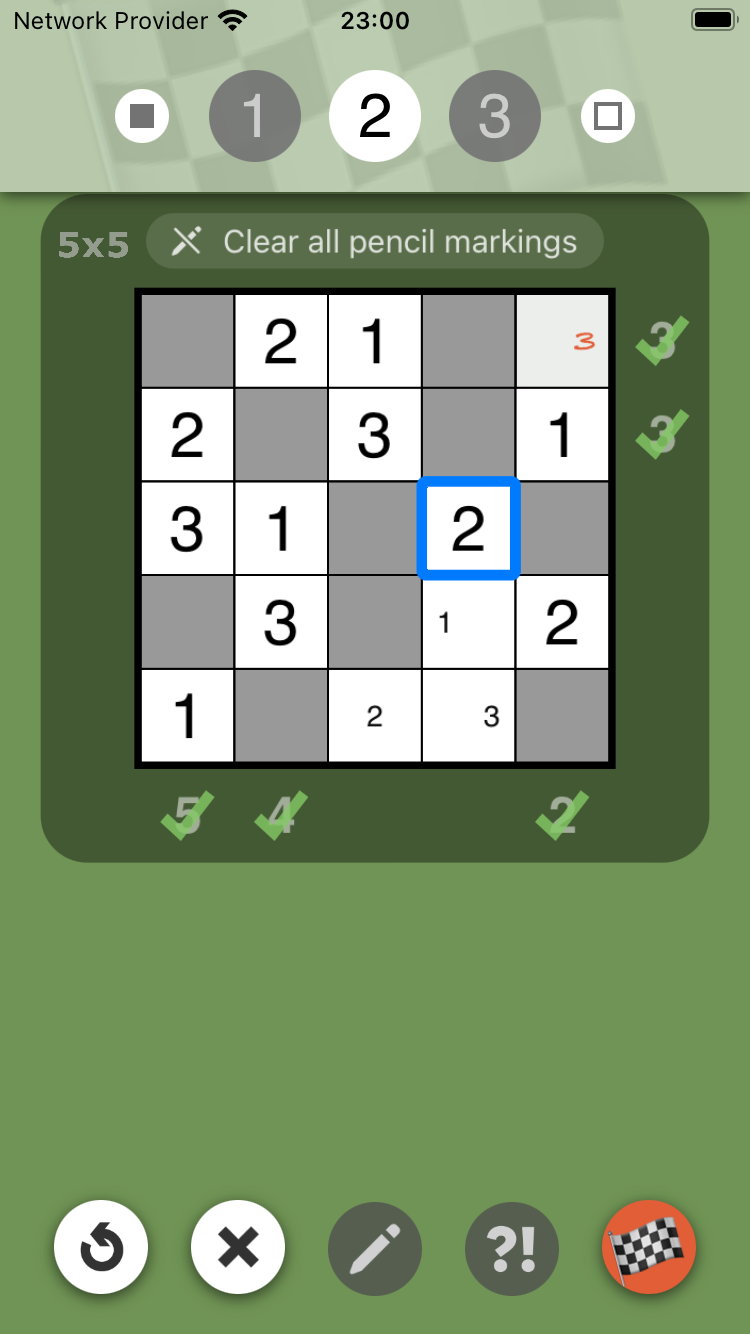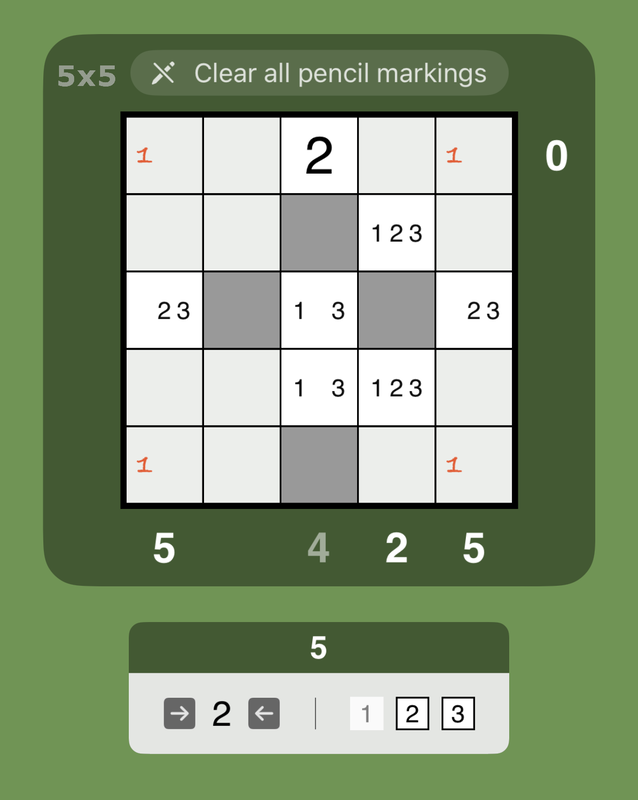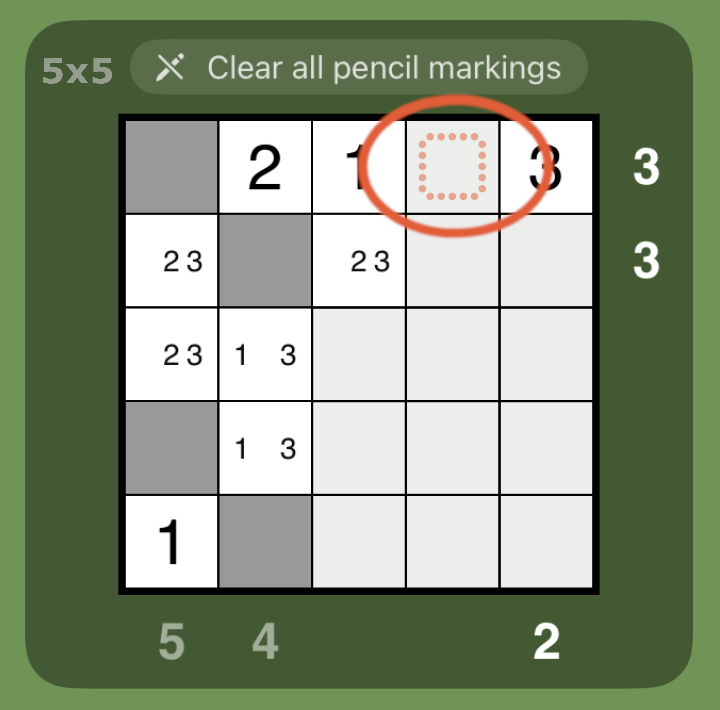What is pencil mode?
Pencil mode is a way to visualize the values that can fit into the empty squares of a puzzle. These are the squares where it is not yet known, whether they will be blocks or numbers.
As of version 1.56.0, pencil mode can also be used to set temporary blocks. This can be useful for trying out possible block positions.
As of version 1.56.0, pencil mode can also be used to set temporary blocks. This can be useful for trying out possible block positions.
How is pencil mode activated?
To be able to activate pencil mode, it must first be enabled under Optional Features in the settings. The settings can be brought up while a puzzle is in play, by tapping the settings symbol in the top-right corner. Alternatively, just select Settings from any options menu:
How is pencil mode used?
Let's set about solving the puzzle. To start with, the squares in the middle of the first two columns cannot be blocks, because a clue of 5 and a clue of 4 both require 2 squares between the blocks. These squares can therefore be marked as number squares. The candidate values can also be reduced to 2 values in both cases:
Now we're stuck! Let's use the help to show us where to look:
Having completed our analysis of the values in the row, pencil mode can be de-activated by tapping the pencil button again.
When pencil mode is de-activated, empty squares without pencil markings go back to their normal appearance. The empty squares which do have pencil markings stand out in a couple of ways:
When pencil mode is de-activated, empty squares without pencil markings go back to their normal appearance. The empty squares which do have pencil markings stand out in a couple of ways:
- the candidate values are shown in bright orange
- the font resembles handwriting.
It is now much easier to work out where the blocks for the first row might fit, and where they do not fit.
How to work out what can be done next
For a clue of 3, there are two possible number combinations:
With pencil mode enabled, a temporary block is placed in the first square using double-tap:
- either, the two blocks will need to sandwich the single value of 3
- or, two squares will be needed between the blocks for the combination 1+2.
With pencil mode enabled, a temporary block is placed in the first square using double-tap:
This investigation has therefore shown that the second square cannot be a block. The temporary blocks can be removed again using undo.
Now that we know the second square of the first row is a number and not a block, we can make progress with solving the puzzle.
And so on! The puzzle is considered to be complete when there are no empty squares left and when squares with candidate values only have one remaining candidate:
I have enabled pencil mode, but the pencil button is inactive. Why?
The pencil button is inactive if there are no empty squares left.
To recap, pencil mode is used to visualize the values which can fit into empty squares. As soon as there are no empty squares left, pencil mode is no longer useful so the button turns inactive.
To recap, pencil mode is used to visualize the values which can fit into empty squares. As soon as there are no empty squares left, pencil mode is no longer useful so the button turns inactive.
Is there a quick way to clear all pencil markings?
Yes. Tap "clear all pencil markings", which is shown just above the puzzle grid (or just below the grid if you have opted to have the clues for columns shown above the grid).
If you would like the pencil markings back again, you can undo the clear by tapping the undo button.
If you would like the pencil markings back again, you can undo the clear by tapping the undo button.
How can I mark a square as being a potential block or a number?
All squares with pencilled candidates can potentially be a block or a number.
The main purpose of pencil mode is to allow the candidate values for a square to be visualized, without committing the square to being a number. In other words, the square can still be a block too. To recap:
To elaborate a bit more, the screenshot below shows a 5x5 puzzle in the process of being solved.
The main purpose of pencil mode is to allow the candidate values for a square to be visualized, without committing the square to being a number. In other words, the square can still be a block too. To recap:
- If you know a square will be a block -> set a block.
- If you know a square will be a number -> set candidate numbers.
- If a square might still be a block or a number, but you want to see the candidates -> use pencil mode to set the candidates.
To elaborate a bit more, the screenshot below shows a 5x5 puzzle in the process of being solved.
|
A square which had pencil markings is now showing the outline of a square. What does it mean?
The pencil markings just add confusion! What is the best way to use pencil mode?
Too many markings can in fact obscure the puzzle. This may make it more difficult to solve the puzzle than if the empty squares had just been left empty.
Here are some suggested guidelines on how to use pencil mode effectively:
Here are some suggested guidelines on how to use pencil mode effectively:
- Only use pencil mode if you need to. This is when you want to be able to see the candidate values for squares that can potentially still be either a block or a number.
- Use the help to show you where to look, then focus on the row or column it indicates.
- Try out the different background effects for squares with pencil markings, to find the setting that works best for you.
- Clear away all pencil markings once you have been able to make progress.